
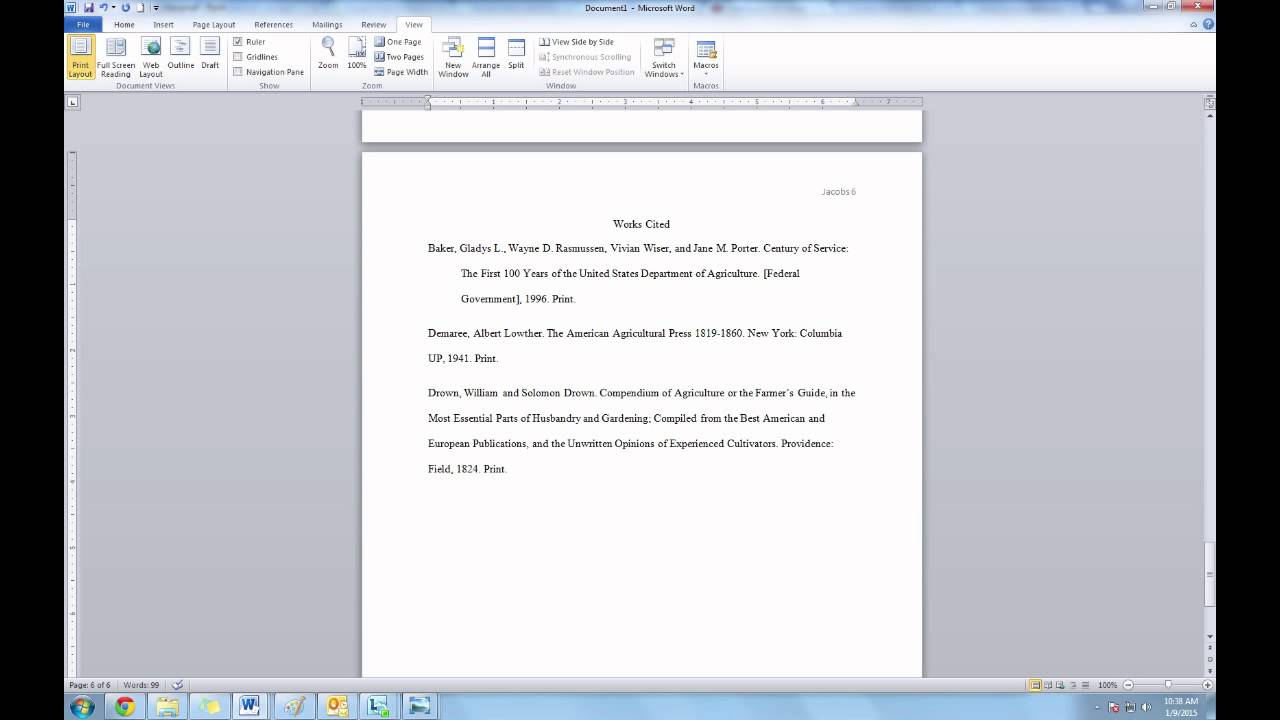
- HOW TO DO A HANGING INDENT ON WORK CITED HOW TO
- HOW TO DO A HANGING INDENT ON WORK CITED PC
- HOW TO DO A HANGING INDENT ON WORK CITED MAC
What is a hanging indent?Ī hanging indent is when the next line of a paragraph receives an indent, while the first line remains flush with the left side of the page. With everything you do in Google Docs, we recommend you use Track Changes, so you can backtrack if you need to.
HOW TO DO A HANGING INDENT ON WORK CITED HOW TO
Luckily for you, we've saved you the time by showing you how to set up and use the hanging indent in Google Docs. Read more on hanging indents and formatting papers in MLA style.It takes just a little bit of detective work to find out how to create a hanging indent in Google Docs. Once you’re done, click OK to save your changes and apply the hanging indent to your highlighted text. If you need to adjust the spacing, you can do so by changing the number in the By section to the right of that Special section.
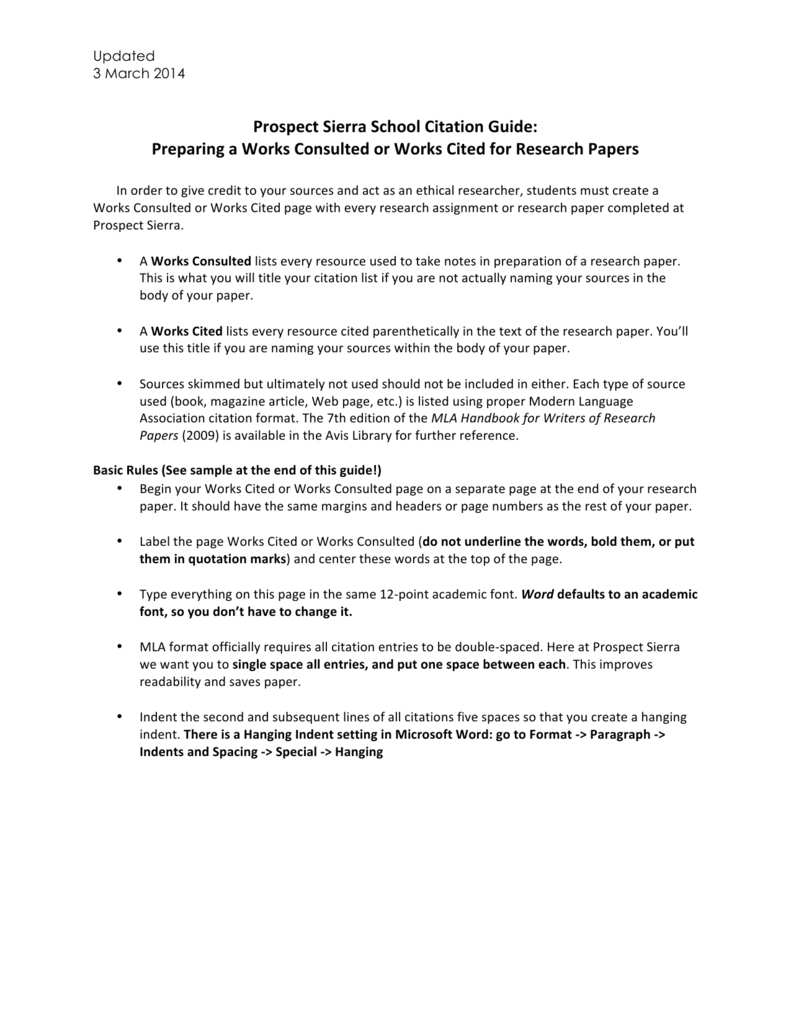
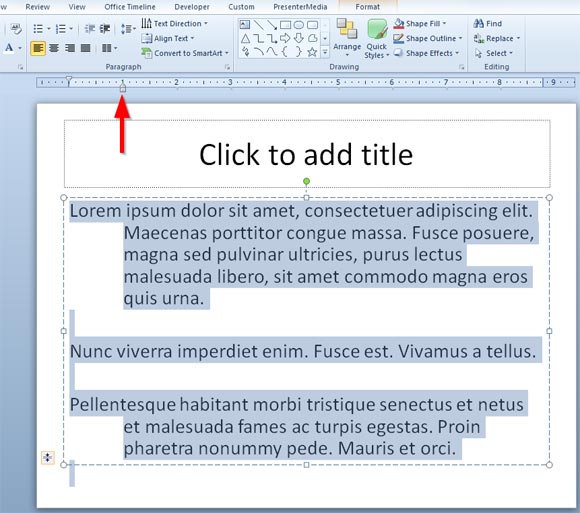
The default hanging indent spacing should be 0.5 inches, which is the standard spacing that the MLA recommends.
HOW TO DO A HANGING INDENT ON WORK CITED PC
The paragraph settings window that appears will be similar to the window in the PC version, and it should have an option labeled “Special.” Click the drop-down menu beneath Special and select Hanging. A third way to access the paragraph settings would be to hold down the command, option, and M keys on the keyboard. Another way to access that paragraph settings window is to click the Format header in the bar at the top of the screen and then select the Paragraph option from the menu. Then right-click and select the Paragraph option in the menu, just as you would in the PC version of Word. First highlight the text you want to apply a hanging indent to. If you are using Word on a Mac, the process of adding a hanging indent is similar to the process outlined above for a PC.
HOW TO DO A HANGING INDENT ON WORK CITED MAC
Adding Hanging Indents in the Mac Version of Word Word will most likely have the default spacing of the hanging indent set to 0.5 inches, which is the standard spacing that the MLA recommends. In that settings window is a section titled “Indentation,” which has an option labeled “Special.” Click the drop-down menu beneath Special and select Hanging. Select Paragraph in the list of options given, and that same settings window will appear.) (Another way to navigate to that paragraph settings window is to highlight the text you want to apply a hanging indent to and then right-click on the highlighted text. Then click the Home tab at the top of the page, and you should see a section at the top labeled “Paragraph.” Click the small arrow symbol in the lower-right corner of that Paragraph section to bring up a window with different paragraph setting options. To add a hanging indent to text in the PC version of Microsoft Word, first highlight the text that you want to format.
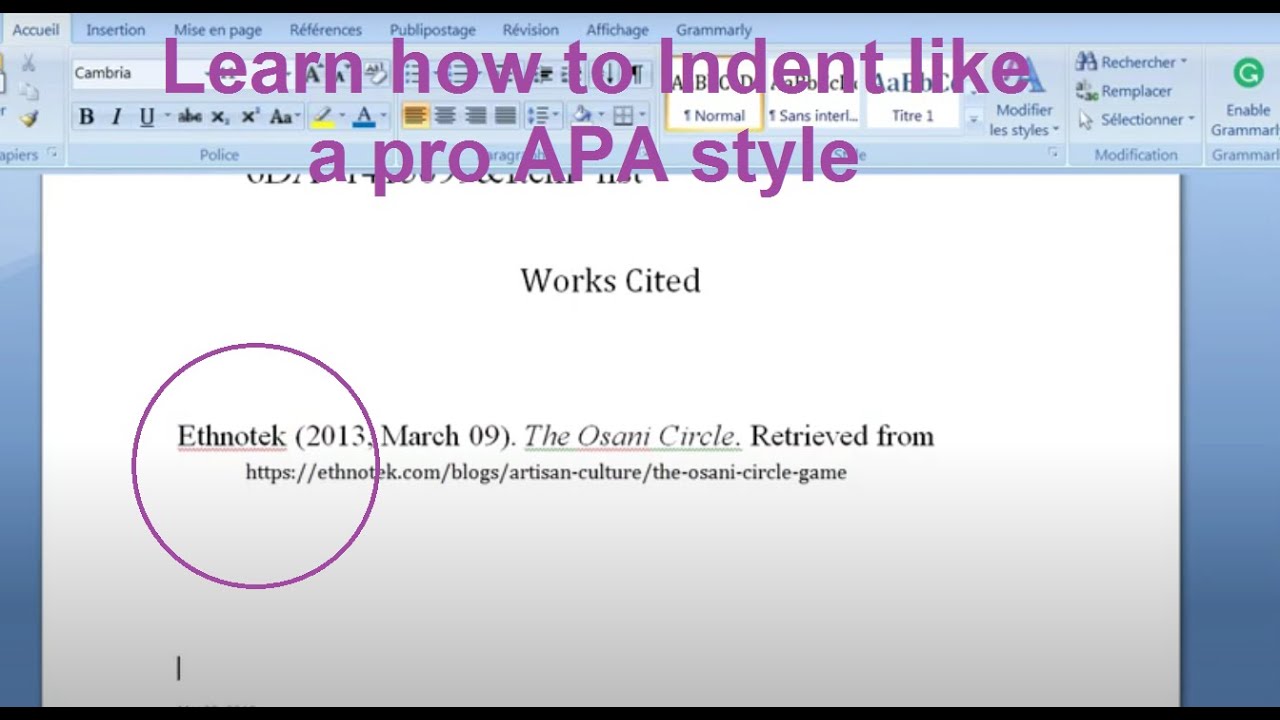
Adding Hanging Indents in the PC Version of Word The directions outlined below for adding hanging indents to text in Microsoft Word should work for most versions of Word on PCs or Macs, but, if they don’t, please consult Microsoft’s website. The MLA recommends using hanging indents for works-cited-list entries because they help readers see where an entry begins. This post explains how to format hanging indents in Microsoft Word. The series Microsoft Word and MLA Style shows writers how to use Word to make their essays conform to MLA style guidelines.


 0 kommentar(er)
0 kommentar(er)
